Cara buat kwitansi di Word adalah informasi yang sangat dibutuhkan oleh banyak orang, terutama para pengusaha atau pekerja yang sering melakukan transaksi keuangan. Kwitansi adalah dokumen penting yang digunakan untuk mencatat pembayaran atau penerimaan uang dalam suatu transaksi. Dalam era digital ini, membuat kwitansi secara manual mungkin terlihat ketinggalan zaman dan memakan waktu. Oleh karena itu, menguasai cara membuat kwitansi di Word dapat sangat membantu dan efisien.
Artikel ini akan membahas secara detail tahap-tahap lengkap dalam membuat kwitansi di Word. Anda akan diberikan langkah-langkah yang jelas dan rinci, sehingga dapat dengan mudah menghasilkan kwitansi yang profesional dan sesuai dengan kebutuhan Anda. Selain itu, artikel ini akan mengulas berbagai fitur dan tips dalam menggunakan Microsoft Word untuk membuat dan mengedit kwitansi secara efektif.
Sebelum memulai, pastikan Anda sudah memiliki aplikasi Microsoft Word terinstal di komputer atau laptop Anda. Jika belum, Anda dapat mengunduhnya dari situs resmi Microsoft. Setelah itu, Anda siap untuk mempelajari cara buat kwitansi di Word dan meningkatkan efisiensi kerja Anda dalam hal administrasi keuangan.
Tahap Membuat Kwitansi di Word
Tahap 1: Membuka Dokumen Baru
Langkah pertama dalam membuat kwitansi di Word adalah membuka dokumen baru. Caranya sangat mudah, cukup ikuti langkah-langkah berikut:
- Buka Microsoft Word di komputer atau laptop Anda.
- Pada tampilan awal, klik tombol "File" di bagian pojok kiri atas.
- Pilih "Dokumen Baru" untuk membuat dokumen baru.
- Pilih "Kwitansi" dari daftar template yang tersedia.
- Selanjutnya, klik "Buat" untuk membuka dokumen baru dengan template kwitansi.
Dengan mengikuti langkah-langkah di atas, Anda telah berhasil membuka dokumen baru dengan template kwitansi di Microsoft Word. Selanjutnya, Anda dapat melanjutkan ke tahap berikutnya untuk mengisi informasi yang diperlukan pada kwitansi.
Tahap 2: Mengisi Informasi Kwitansi
Setelah Anda membuka dokumen baru dengan template kwitansi, langkah selanjutnya adalah mengisi informasi yang diperlukan pada kwitansi tersebut. Berikut adalah informasi yang harus diisi:
- Nama Perusahaan/Individu: Tuliskan nama perusahaan atau individu yang membuat kwitansi.
- Alamat: Cantumkan alamat lengkap perusahaan atau individu yang membuat kwitansi.
- Nomor Telepon: Tuliskan nomor telepon yang dapat dihubungi.
Setelah Anda mengisi informasi tersebut, Anda dapat melanjutkan ke tahap berikutnya untuk mengisi informasi penerima.
Tahap 3: Mengisi Informasi Penerima
Pada tahap ini, Anda perlu mengisi informasi penerima kwitansi. Berikut adalah informasi yang harus diisi:
- Nama Penerima: Tuliskan nama lengkap penerima.
- Alamat: Cantumkan alamat lengkap penerima.
- Nomor Telepon: Tuliskan nomor telepon penerima.
Setelah mengisi informasi penerima, Anda dapat melanjutkan ke tahap berikutnya untuk mengisi informasi transaksi.
Tahap 4: Mengisi Informasi Transaksi
Pada tahap ini, Anda perlu mengisi informasi yang berkaitan dengan transaksi yang terjadi. Berikut adalah informasi yang harus diisi:
- Tanggal: Tuliskan tanggal transaksi dilakukan.
- Nomor Kwitansi: Cantumkan nomor kwitansi yang unik, misalnya 001/2022 atau KW001/2022.
Setelah mengisi informasi transaksi, langkah selanjutnya adalah mengisi informasi pembayaran dan rincian transaksi.
Tahap 5: Mengisi Informasi Pembayaran dan Rincian Transaksi
Pada tahap ini, Anda perlu mengisi informasi tentang pembayaran yang dilakukan serta rincian transaksi yang terjadi. Berikut adalah informasi yang harus diisi:
- Jenis Pembayaran: Tuliskan jenis pembayaran yang digunakan, misalnya tunai, transfer, atau cek.
- Total Pembayaran: Cantumkan total pembayaran yang dilakukan.
- Deskripsi: Berikan deskripsi singkat tentang transaksi yang terjadi.
Setelah mengisi informasi tersebut, kwitansi Anda hampir selesai. Langkah terakhir adalah mencetak atau menyimpan kwitansi sebagai file digital.
Contoh Format Kwitansi Sederhana
Contoh teks kwitansi yang dapat Anda gunakan sebagai referensi dalam membuatnya di Microsoft Word. Anda dapat menyalin teks di bawah ini dan menyesuaikannya dengan informasi yang sesuai:
[Logo Perusahaan]
KWITANSI
Nomor Kwitansi: [Nomor Kwitansi]
Tanggal: [Tanggal]
Telah terima dari: [Nama Pembeli/Perusahaan]
Alamat: [Alamat Pembeli/Perusahaan]
Nomor Telepon: [Nomor Telepon]
Rincian Pembelian:
----------------------------------------
No. | Deskripsi Barang/Layanan | Jumlah | Harga Satuan | Subtotal
----------------------------------------
1 | [Deskripsi Barang 1] | [Jumlah] | [Harga Satuan] | [Subtotal 1]
2 | [Deskripsi Barang 2] | [Jumlah] | [Harga Satuan] | [Subtotal 2]
3 | [Deskripsi Barang 3] | [Jumlah] | [Harga Satuan] | [Subtotal 3]
----------------------------------------
Total Harga: [Total Harga]
Terbilang: [Total Harga dalam Terbilang]
Penerima,
___________________________
[Nama Penerima atau Tanda Tangan]
[Cap Perusahaan (jika ada)]
FAQ
1. Apakah saya bisa mengedit template kwitansi di Word?
Iya, Anda bisa mengedit template kwitansi di Word sesuai dengan kebutuhan Anda. Anda dapat mengubah tata letak, warna, dan font sesuai dengan preferensi Anda.
2. Bagaimana cara menambahkan logo perusahaan pada kwitansi?
Untuk menambahkan logo perusahaan pada kwitansi, Anda dapat mengikuti langkah-langkah berikut:
- Pada Ribbon Insert, klik "Gambar".
- Pilih file logo perusahaan dari komputer atau laptop Anda.
- Setelah itu, sesuaikan ukuran dan posisi logo pada kwitansi.
- Klik kanan pada logo dan pilih "Kirim ke Belakang" → "Kirim ke Belakang Tebal" untuk menempatkan logo di belakang teks.
3. Bagaimana jika terjadi kesalahan dalam mengisi informasi pada kwitansi?
Jika terjadi kesalahan dalam mengisi informasi pada kwitansi, Anda dapat mengeditnya secara langsung di Word. Cukup klik bagian yang ingin diubah, lalu gantilah dengan informasi yang benar.
4. Apakah Word memiliki fitur untuk memfilter dan mencari kwitansi yang telah dibuat sebelumnya?
Ya, Word memiliki fitur pencarian dan filter yang memudahkan Anda menemukan kwitansi yang telah dibuat sebelumnya. Anda dapat menggunakan fitur "Cari" (Ctrl + F) atau "Filter" di bagian "Data" untuk mencari dan memfilter kwitansi berdasarkan kriteria tertentu, seperti nomor kwitansi atau tanggal transaksi.
5. Apakah saya bisa menggunakan template kwitansi yang telah disesuaikan pada Word lain selain Microsoft Word?
Ya, template kwitansi yang telah Anda sesuaikan di Microsoft Word dapat digunakan pada versi Word lainnya, asalkan memilikinya format file yang kompatibel seperti .docx atau .doc.
6. Apakah saya harus membayar untuk menggunakan fitur-fitur pembuatan kwitansi di Word?
Tidak, fitur-fitur pembuatan kwitansi di Word termasuk dalam paket Microsoft Office yang umumnya dapat diakses secara gratis atau dengan berlangganan.
7. Bagaimana cara menyimpan kwitansi sebagai file digital?
Untuk menyimpan kwitansi sebagai file digital, ikuti langkah-langkah berikut:
- Pilih "File" di bagian pojok kiri atas.
- Pilih "Simpan Sebagai" untuk menentukan lokasi dan nama file.
- Pilih format file yang diinginkan, misalnya .docx, .pdf, atau .jpeg.
- Klik "Simpan" untuk menyimpan kwitansi sebagai file digital.
Kesimpulan
Dalam artikel ini, Anda telah mempelajari langkah-langkah lengkap tentang cara buat kwitansi di Word. Dengan menggunakan Microsoft Word dan mengikuti petunjuk yang telah disampaikan, Anda dapat membuat kwitansi yang profesional dan sesuai dengan kebutuhan Anda. Penting untuk diingat bahwa menguasai cara membuat kwitansi di Word akan meningkatkan efisiensi kerja Anda dalam hal administrasi keuangan. Jadi, jangan ragu untuk mencoba sendiri dan lihat bagaimana kemudahannya!
Kata Penutup
Demikianlah artikel lengkap tentang cara buat kwitansi di Word. Dengan mengikuti langkah-langkah dalam artikel ini, Anda telah mempelajari cara membuat kwitansi yang efisien dan profesional. Kwitansi yang dibuat menggunakan Microsoft Word dapat membantu Anda dalam mencatat transaksi keuangan dengan lebih mudah dan akurat. Jika Anda memiliki pertanyaan lebih lanjut, jangan ragu untuk menghubungi kami. Selamat mencoba!

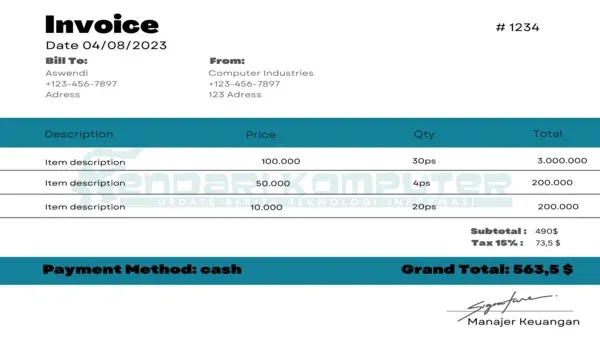
Posting Komentar untuk "Cara Buat Kwitansi di Word: Panduan Lengkap"