Penyebab Laptop Tidak Ada Suara pada OS Windows 8
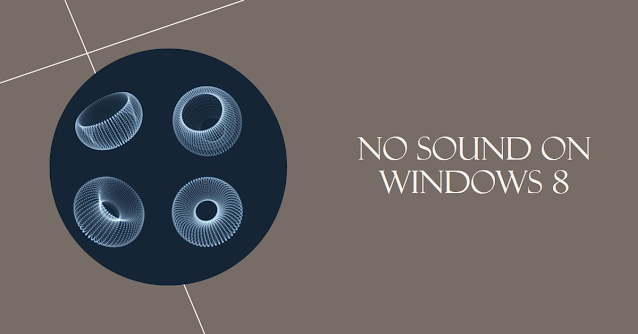 |
| Tidak Ada Suara pada OS Windows 8 |
Laptop merupakan salah satu perangkat elektronik yang sangat penting dan sangat dibutuhkan untuk membantu proses kerja sehari-hari. Namun, terkadang masalah yang muncul pada laptop kita dapat membuat kita menjadi tidak nyaman dan terganggu. Salah satu masalah yang sering terjadi pada laptop adalah ketika laptop tidak mengeluarkan suara sama sekali. Hal ini tentu sangat mengganggu jika kita sedang membutuhkan suara pada laptop tersebut, baik untuk menonton film, mengikuti kelas online, atau mendengarkan musik.
Jika Anda mengalami masalah laptop tidak mengeluarkan suara pada OS Windows 8, ada beberapa penyebab yang perlu Anda ketahui. Berikut adalah beberapa penyebab yang memungkinkan terjadinya masalah pada laptop Anda.
1. Driver Audio Tidak Terpasang atau Tidak Tersedia
Penyebab pertama yang sering terjadi pada laptop tidak mengeluarkan suara adalah akibat driver audio yang tidak terpasang atau tidak tersedia pada laptop Anda. Driver audio adalah program yang mengontrol dan menghubungkan hardware suara pada laptop dengan sistem operasi, dan jika driver audio tersebut tidak terpasang atau rusak, maka suara pada laptop pun tidak akan keluar.
Untuk mengatasi masalah pada driver audio, yang pertama kali harus dilakukan adalah memeriksa apakah driver audio sudah terpasang dengan benar atau belum. Anda dapat membuka Control Panel lalu pilih Device Manager, kemudian cek apakah driver audio terpasang dengan benar atau tidak. Jika driver audio tidak terpasang, Anda dapat mencari driver audio yang sesuai dengan tipe laptop Anda.
2. Speaker atau Headset Rusak
Penyebab kedua yang mungkin terjadi pada laptop tidak mengeluarkan suara adalah karena speaker atau headset yang rusak. Speaker atau headset yang rusak dapat mengakibatkan suara tidak keluar atau keluar tidak jernih.
Untuk memeriksa apakah speaker atau headset rusak, Anda dapat mencoba menggunakan speaker atau headset lain untuk mengetahui apakah suara pada laptop keluar atau tidak. Jika suara keluar pada speaker atau headset yang baru, maka kemungkinan besar speaker atau headset yang lama rusak dan harus diganti.
3. Volume Suara yang Dipadamkan atau Diturunkan
Penyebab ketiga yang mungkin terjadi pada laptop tidak mengeluarkan suara adalah akibat volume suara yang dipadamkan atau diturunkan oleh pengguna laptop. Hal ini dapat terjadi karena terkadang kita melakukan pengaturan pada laptop tanpa disadari.
Oleh karena itu, untuk mengatasi masalah pada volume suara, Anda dapat memeriksa pada ikon suara di taskbar apakah volume suara sedang dipadamkan atau diturunkan. Jika ya, tinggal naikkan atau aktifkan lagi volume suaranya.
4. Kesalahan Pada Sistem Operasi
Penyebab keempat yang mungkin terjadi pada laptop tidak mengeluarkan suara adalah akibat kesalahan pada sistem operasi. Sistem operasi Windows 8 terkadang mengalami kesalahan atau bug yang dapat mempengaruhi hardware pada laptop.
Untuk mengatasi masalah ini, Anda dapat mencoba melakukan update sistem operasi Windows 8 atau melakukan reset pada sistem operasi Windows 8. Hal ini dilakukan untuk memastikan bahwa masalah pada sistem operasi dapat diatasi dan hardware pada laptop dapat bekerja dengan baik kembali.
5. Hardware yang Rusak
Penyebab kelima yang mungkin terjadi pada laptop tidak mengeluarkan suara adalah akibat hardware yang rusak. Jika setelah melakukan langkah-langkah di atas suara pada laptop masih tidak keluar, maka kemungkinan besar ada hardware pada laptop yang rusak.
Pada kondisi ini, disarankan untuk membawa laptop ke layanan teknisi agar dapat diperbaiki dengan benar dan suara pada laptop dapat kembali normal.
Nah, itulah beberapa penyebab yang mungkin terjadi pada laptop tidak mengeluarkan suara pada OS Windows 8. Dengan mengetahui penyebabnya, maka Anda dapat dengan mudah memperbaiki masalah pada laptop Anda. Jangan lupa untuk selalu melakukan perawatan dan pemeriksaan secara rutin pada laptop Anda agar masalah seperti ini tidak terjadi lagi di kemudian hari.
Memperbaiki Driver Audio pada Laptop
Saat mengalami masalah dengan suara pada laptop, salah satu penyebab utama yang harus diperiksa adalah driver audio. Driver adalah program kecil yang menghubungkan komponen hardware dengan sistem operasi laptop, termasuk komponen audio. Jika driver audio bermasalah, maka suara pada laptop tidak akan berfungsi dengan baik. Berikut ini adalah beberapa langkah untuk memperbaiki masalah dengan driver audio pada laptop.
1. Periksa driver audio
Cara paling mudah untuk memeriksa driver audio adalah dengan melihat di Device Manager. Anda dapat mengakses Device Manager dengan cara menekan tombol Windows + X dan memilih Device Manager dari menu yang muncul. Di Device Manager, cari kategori Sound, video and game controllers. Kemudian, lihat apakah driver audio terbaru sudah terinstal dengan benar. Jika tidak, Anda dapat mengunduh driver audio terbaru dari situs web resmi produsen laptop. Setelah mengunduh driver audio terbaru, instal driver tersebut dan periksa apakah suara pada laptop sudah berfungsi dengan baik.
2. Perbarui driver audio
Jika driver audio telah terinstal dengan benar namun masih mengalami masalah dengan suara, coba perbarui driver audio tersebut. Perbarui driver audio dapat diakses dari Device Manager atau langsung dari situs web produsen laptop. Perbarui driver audio memastikan bahwa trik-suara pada laptop selalu terkini dan bisa sesuai dengan OS yang sedang digunakan. Driver audio yang baru juga memperbaiki masalah-masalah pada driver lama yang belum teratasi.
3. Uninstal dan reinstal driver audio
Jika driver audio masih bermasalah setelah diunduh dan dipasang ulang, coba untuk menyingkirkan driver audio yang sudah terpasang secara manual. Caranya adalah dengan mengklik kanan audio di Device Manager dan memilih Uninstall device. Setelah driver audio dihilangkan, mulailah untuk mengunduh driver audio yang baru dari situs web produsen laptop. Kemudian, install driver audio terbaru tersebut pada laptop.
4. Repair atau install ulang Windows
Terakhir, If semua cara di atas yang sudah disebutkan diatas masih belum bisa mengatasi permasalahan pada driver audio, cobalah untuk repair atau install ulang sistem operasi Windows. Karena masalah yang terjadi dengan sistem operasi gagal mencoba perbaiki telah dilakukan, mencoba merepair atau mereinstall software operasi adalah salah satu opsi terbaik. Ingat, perbaikan atau pengembalian sistem operasi dapat menyebabkan kehilangan data, jadi jangan lupa untuk melakukan backup data penting sebelum melanjutkan dengan langkah ini.
Dalam kenyataan, masalah audio pada laptop dapat disebabkan oleh berbagai faktor. namun, cobalah untuk memperbaiki driver audio terlebih dahulu sebelum mencari masalah yang lebih kompleks. Beberapa cara di atas mungkin saja memerlukan langkah yang lebih skill sehingga lebih baik dicoba secara berurutan. Namun sejatinya, perbaikan pada driver audio adalah hal yang cukup simple untuk bisa dicoba dengan menggunakan panduan online. Semoga masalah pada laptop suara audio bisa teratasi dengan segera!
Menyalakan Kembali Layanan Audio Windows
Bagi pengguna laptop dengan sistem operasi Windows 8, mungkin Anda pernah mengalami masalah ketika tidak ada suara keluar dari speaker, meskipun sudah mengecek volume dan tidak terdapat masalah pada hardware speaker. Salah satu penyebab masalah tersebut adalah layanan audio Windows yang terhenti atau dimatikan secara tidak sengaja. Nah, pada artikel kali ini, kami akan memberikan cara mengatasi masalah tersebut dengan menyalakan kembali layanan audio Windows.
Sebelum memulai langkah-langkahnya, pastikan terlebih dahulu perangkat audio pada laptop Anda berjalan dengan normal dan tidak terdapat masalah dengan hardware speaker. Apabila perangkat audio Anda masih bermasalah, sebaiknya Anda periksa dan reparasi terlebih dahulu.
1. Melalui Windows Services
Pertama-tama, cara yang paling umum untuk menyalakan kembali layanan audio Windows adalah dengan mengaktifkannya melalui Windows Services. Berikut langkah-langkahnya:
- Langkah pertama, tekan tombol Windows + R pada keyboard. Kemudian, ketikkan "services.msc" pada kotak dialog yang muncul dan tekan Enter.
- Setelah itu, cari layanan "Windows Audio" pada jendela Services.
- Klik kanan layanan tersebut dan pilih opsi "Properties".
- Pada jendela Properties, pastikan layanan tersebut diatur ke mode "Automatic" dan statusnya "Running". Jika tidak, ubahlah statusnya menjadi "Running" dan klik tombol "Start" untuk mengaktifkannya.
- Terakhir, klik OK dan coba periksa apakah suara sudah kembali keluar dari speaker.
2. Menghapus Driver Audio
Langkah selanjutnya adalah dengan menghapus driver audio pada laptop Anda. Bagaimana caranya? Berikut langkah-langkahnya:
- Pertama, buka Device Manager melalui Control Panel atau dengan menekan tombol Windows + X pada keyboard dan pilih Device Manager.
- Setelah itu, cari menu "Sound, video and game controllers" dan klik tanda panah untuk mengembangkan daftar driver.
- Klik kanan pada driver audio yang sedang digunakan pada laptop Anda dan pilih opsi "Uninstall device".
- Setelah itu, restart laptop Anda dan driver audio akan terinstal kembali secara otomatis.
- Coba periksa kembali apakah suara sudah kembali keluar dari speaker.
3. Melakukan Troubleshooting pada Audio Playback
Apabila kedua cara di atas belum berhasil memperbaiki masalah Anda, maka Anda bisa mencoba melakukan troubleshooting pada audio playback. Troubleshooting ini akan membantu Anda dalam mendeteksi dan memperbaiki masalah audio pada laptop Anda. Berikut langkah-langkahnya:
- Pertama, buka Control Panel dan pilih opsi "Troubleshooting" pada bagian "System and Security".
- Pada jendela Troubleshooting, pilih opsi "Hardware and Sound".
- Kemudian, klik pada opsi "Troubleshoot audio playback".
- Ikuti petunjuk yang ada pada layar dan biarkan proses troubleshooting selesai.
- Setelah selesai, restart laptop Anda dan coba periksa kembali apakah suara sudah kembali keluar dari speaker.
Itulah beberapa cara mengatasi masalah ketika tidak ada suara keluar dari speaker pada laptop dengan sistem operasi Windows 8. Dengan mengikuti langkah-langkah di atas, diharapkan masalah yang Anda alami dapat teratasi dengan mudah. Semoga bermanfaat!
Menggunakan Troubleshooter Audio Windows
Jika masalah suara pada laptop tidak dapat diatasi dengan cara yang sudah dijelaskan sebelumnya, maka bisa menggunakan fitur troubleshooter audio pada Windows. Fitur ini dapat membantu mengidentifikasi dan memperbaiki masalah dengan sistem audio pada laptop.
Berikut adalah langkah-langkah cara menggunakan troubleshooter audio pada Windows 8:
1. Klik kanan pada icon speaker di taskbar, lalu pilih troubleshoot sound problems.
2. Troubleshooter audio akan terbuka dan akan memeriksa sistem audio laptop.
3. Jika ditemukan masalah, troubleshooter akan menawarkan beberapa solusi untuk memperbaikinya. Pilih solusi yang disarankan dan ikuti petunjuk yang diberikan.
4. Setelah proses troubleshoot selesai, cobalah untuk memutar audio di laptop dan lihat apakah masalah sudah teratasi.
Namun, jika troubleshooter audio tidak membantu memperbaiki masalah suara pada laptop, maka ada kemungkinan ada masalah pada hardware laptop. Untuk memperbaiki masalah tersebut, sebaiknya membawa laptop ke tempat servis terdekat atau ke teknisi yang ahli dalam penanganan masalah hardware laptop.
Selain menggunakan troubleshooter audio pada Windows, ada beberapa langkah lain yang bisa dilakukan untuk mengatasi masalah suara pada laptop, yaitu:
1. Memastikan volume speaker sudah diatur pada level yang cukup tinggi.
2. Memeriksa kabel speaker dan pastikan sudah terhubung dengan baik ke laptop.
3. Memeriksa driver audio pada laptop dan pastikan sudah terinstal dengan benar. Jika perlu, lakukan instalasi driver ulang.
4. Memeriksa pengaturan audio pada aplikasi yang digunakan untuk memutar audio. Pastikan aplikasi tersebut menggunakan driver audio yang tepat dan volume audio sudah diatur pada level yang cukup tinggi.
Dengan melakukan beberapa langkah ini, diharapkan masalah suara pada laptop bisa diatasi dengan mudah. Namun, jika masalah masih berlanjut, sebaiknya bawa laptop ke ahli untuk dilakukan perbaikan lebih lanjut. Penting untuk selalu menjaga kondisi laptop agar tidak mengalami masalah di kemudian hari.
Memperbaiki Masalah Audio dengan Menginstal Ulang OS Windows 8
Setiap pengguna laptop pasti mengalami masalah dengan laptop-nya pada suatu saat. Salah satu masalah yang mungkin timbul adalah suara laptop tiba-tiba hilang. Masalah seperti ini bisa terjadi akibat berbagai faktor, seperti virus, driver yang sudah usang atau rusak, atau sistem operasi yang bermasalah. Bagaimana cara mengatasi masalah ini dengan OS Windows 8? Salah satu cara yang efektif adalah dengan menginstal ulang OS Windows 8 Anda. Dalam artikel ini, kita akan membahas lebih rinci tentang cara mengatasi masalah audio dengan menginstal ulang OS Windows 8.
1. Persiapkan Backup Data Anda
Sebelum melakukan instalasi ulang OS Windows 8, pastikan Anda telah membackup seluruh data penting Anda terlebih dahulu. Pastikan data-data penting seperti dokumen, foto, video, musik dan file-file penting lainnya telah tersimpan dengan baik.
2. Pastikan Anda Mempunyai Produk Key Windows
Produk Key Windows adalah hal yang sangat penting saat Anda akan melakukan instal ulang sistem operasi. Pastikan Anda telah mencatat Produk Key Windows 8 Anda dengan baik sebelum melangkah ke tahap selanjutnya.
3. Download File Installer ISO Windows 8
Setelah semua data-data Anda telah tersimpan dengan baik dan Anda mencatat dengan benar Produk Key Windows 8 Anda, langkah selanjutnya adalah dengan mendownload file Installer ISO Windows 8. Anda bisa mendownload file ini di situs-situs resmi Microsoft atau dari situs-situs terpercaya lainnya.
4. Buat Bootable USB Flashdisk
Setelah file Installer ISO Windows 8 telah selesai didownload, selanjutnya Anda membutuhkan sebuah USB atau flashdisk dengan kapasitas minimal 8GB untuk membuat bootable USB flashdisk. Saat ini, software pembuat bootable USB sangat mudah ditemukan dan dapat didownload melalui internet.
5. Langkah Instalasi Windows 8
Setelah semua hal-hal di atas telah dilakukan, saatnya Anda memulai proses instalasi Windows 8 Anda. Berikut adalah beberapa langkah untuk melakukan instalasi ulang Windows 8:
a. Boot Laptop Anda dari USB Flashdisk
Sebelum melakukan proses instalasi Windows 8, pastikan Anda men-setting BIOS pada laptop Anda untuk melakukan boot dari USB. Setelah itu, colokkan USB bootable yang telah Anda buat sebelumnya ke laptop Anda.
b. Pilih Bahasa dan Lokasi
Setelah memboot laptop Anda dari USB, Anda akan melihat tampilan "Windows Setup". Pilih bahasa dan lokasi yang sesuai dengan keinginan Anda.
c. Klik "Install Now"
Setelah memilih bahasa dan lokasi, klik "Install Now".
d. Isikan Produk Key Windows 8 Anda
Isikan Produk Key Windows 8 Anda pada kolom yang tersedia.
e. Pilih Tipe Instalasi
Pilih tipe instalasi "Custom" untuk mereset laptop Anda sepenuhnya.
f. Pilih Lokasi Harddisk
Pilih lokasi harddisk yang akan digunakan untuk instalasi.
g. Tunggu Proses Instalasi Selesai
Setelah memilih lokasi harddisk, klik "Next" dan tunggu proses instalasi hingga selesai.
h. Isikan Informasi Windows Anda
Pada tahap ini, Anda akan diminta memasukkan beberapa informasi seperti nama pengguna, waktu dan zona waktu komputer.
i. Sekarang Anda Telah Berhasil Menginstal Ulang OS Windows 8
Setelah semua tahap di atas telah selesai Anda lakukan, laptop Anda sekarang telah berhasil di instal ulang dengan OS Windows 8 yang baru. Namun, tips terakhir adalah pastikan Anda menginstal driver audio dengan benar. Jika tidak, suara laptop Anda mungkin tetap tidak akan keluar. Pastikan semua driver sudah terpasang dengan benar dan semua fitur dan aplikasi bekerja dengan sempurna.
Dalam kesimpulan, mengatasi masalah audio dengan melakukan instalasi ulang OS Windows 8 adalah cara efektif untuk memperbaiki suara pada laptop Anda. Pastikan Anda membackup seluruh data penting terlebih dahulu, mencatat Produk Key Windows 8 dengan benar, mendownload file Installer ISO Windows 8 dan membuat bootable USB flashdisk. Selamat mencoba melakukan instalasi ulang dan semoga suara laptop Anda kembali normal.

Posting Komentar untuk "Penyebab Laptop Tidak Ada Suara pada OS Windows 8"