Invoice adalah dokumen penting dalam proses bisnis yang memiliki peran krusial dalam mengatur keuangan perusahaan. Dengan membuat invoice di Excel, Anda dapat dengan mudah mencatat dan melacak transaksi bisnis serta memastikan pembayaran yang tepat waktu. Dalam artikel ini, kami akan membahas langkah demi langkah mengenai cara membuat invoice di Excel untuk membantu Anda dalam mengelola keuangan bisnis dengan lebih efektif dan efisien.
Langkah 1: Membuka Program Excel
Membuka Excel
Langkah pertama dalam membuat invoice di Excel adalah membuka program Excel di komputer Anda. Anda dapat menemukan ikon Excel di menu, desktop, atau dengan menggunakan fitur pencarian di sistem operasi komputer Anda. Setelah itu, klik dua kali pada ikon Excel untuk membuka program.
Membuat Dokumen Baru
Setelah program Excel terbuka, Anda akan melihat jendela baru yang muncul. Di sana, Anda dapat memilih opsi "Dokumen Baru" untuk membuat dokumen baru yang akan digunakan sebagai faktur. Anda dapat memilih berbagai template yang tersedia atau membuat invoice dari awal.
Menyimpan Dokumen
Sebelum memulai membuat invoice, penting untuk menyimpan dokumen dengan memberikan nama yang sesuai. Caranya adalah dengan mengklik pada ikon "Save" atau menggunakan keyboard shortcut Ctrl + S. Kemudian, tentukan lokasi penyimpanan file, beri nama file, dan jangan lupa untuk memilih format file Excel (.xlsx) untuk menjaga konsistensi dan kompatibilitas dengan program Excel di lain waktu.
Langkah 2: Membuat Header Invoice
Mengatur Judul
Pada bagian atas halaman, masukkan judul invoice. Judul ini biasanya berupa "Invoice" diikuti dengan nomor faktur dan tanggal. Misalnya, "Invoice #001 - 01/01/2022". Gunakan huruf tebal atau ukuran font yang lebih besar untuk menonjolkan judul invoice.
Mengisi Informasi Perusahaan
Selanjutnya, masukkan informasi perusahaan Anda seperti nama perusahaan, alamat, nomor telepon, dan alamat email di sebelah atau di bawah judul invoice. Pastikan informasi ini lengkap dan mudah dihubungi oleh pelanggan atau mitra bisnis.
Mengisi Informasi Pelanggan
Di bawah informasi perusahaan, buatlah sebagian ruang untuk informasi pelanggan. Masukkan nama pelanggan, alamat, nomor telepon, dan alamat email mereka. Ini penting agar pelanggan dapat mengidentifikasi invoice mereka dengan mudah dan memudahkan proses pembayaran.
Langkah 3: Membuat Bagian Rincian Barang atau Jasa
Menambahkan Tabel
Langkah selanjutnya adalah membuat bagian rincian barang atau jasa yang diinvoice. Untuk melakukan ini, buatlah tabel dengan kolom-kolom seperti "No.", "Deskripsi", "Jumlah", "Harga Satuan", dan "Total". Kolom "No." digunakan untuk menomori setiap item yang diinvoice, sedangkan kolom-kolom lainnya berisi informasi terkait barang atau jasa yang dijamin.
Memasukkan Informasi Barang atau Jasa
Setelah tabel dibuat, mulailah memasukkan informasi barang atau jasa yang diinvoice ke dalam tabel. Pastikan untuk memberikan deskripsi yang jelas dan rinci untuk setiap item agar mudah dipahami oleh pelanggan. Cantumkan jumlah, harga satuan, dan hitung total dengan mengalikan jumlah dengan harga satuan. Excel akan secara otomatis melakukan perhitungan ini untuk Anda.
Menampilkan Total Pembayaran
Setelah semua informasi barang atau jasa dimasukkan, tambahkan kolom "Total" pada akhir tabel untuk menampilkan jumlah total pembayaran yang harus dibayarkan oleh pelanggan. Anda juga dapat menambahkan kolom lain seperti "Diskon", "Pajak", dan "Total Keseluruhan" jika diperlukan.
Langkah 4: Menyusun Footer Invoice
Menyertakan Informasi Pembayaran
Bagian footer invoice berisi informasi pembayaran seperti metode pembayaran yang diterima, instruksi pembayaran, dan batas waktu pembayaran. Anda dapat menambahkan opsi transfer bank, pembayaran tunai, atau penggunaan layanan pembayaran online yang umum digunakan. Pastikan juga untuk mencantumkan instruksi yang jelas tentang langkah-langkah yang harus diikuti oleh pelanggan selama proses pembayaran.
Menyertakan Informasi Kontak
Pada bagian akhir invoice, berikan informasi kontak tambahan untuk memudahkan pelanggan dalam menghubungi Anda jika mereka memiliki pertanyaan atau kekhawatiran. Sertakan nomor telepon, alamat email, atau alamat kantor jika diperlukan. Ini penting untuk menjaga komunikasi yang baik dengan pelanggan dan menjawab pertanyaan mereka dengan cepat dan profesional.
Contoh Invoice di Excel
Berikut adalah contoh sederhana dari sebuah invoice tagihan dalam format Excel:
| Invoice No: INV-001 | Tanggal: 2023-07-20 | Jatuh Tempo: 2023-08-10 |
|---|---|---|
| Kepada: | Dari: Kendari Komputer | |
| Nama: Baharudin | Alamat: Jl. Hea. Mokodompit | |
| Email: baharudin@example.com | Telepon: +62 85398713214 |
| Deskripsi | Jumlah | Harga Satuan | Total |
|---|---|---|---|
| Laptop ASUS XYZ123 | 2 | Rp 5.000.000 | Rp 10.000.000 |
| Monitor LG 22" | 1 | Rp 1.500.000 | Rp 1.500.000 |
| Keyboard Logitech | 3 | Rp 500.000 | Rp 1.500.000 |
| Total Harga: | Rp 13.000.000 |
Catatan:
- "Invoice No" adalah nomor unik untuk setiap invoice.
- "Tanggal" adalah tanggal di mana invoice dibuat.
- "Jatuh Tempo" adalah tanggal jatuh tempo pembayaran.
- Bagian "Kepada" berisi informasi penerima invoice (nama, alamat, email, telepon).
- Bagian "Dari" berisi informasi pengirim invoice (nama perusahaan, alamat, dan lainnya).
- Bagian "Deskripsi" berisi daftar item yang dipesan atau dibeli.
- "Jumlah" adalah jumlah item yang dipesan atau dibeli.
- "Harga Satuan" adalah harga per unit item.
- "Total" adalah total harga untuk setiap item (jumlah x harga satuan).
- "Total Harga" adalah total keseluruhan dari seluruh item yang dibeli.
Anda dapat menyesuaikan invoice ini sesuai dengan kebutuhan perusahaan Anda. Tambahkan logo perusahaan, informasi pembayaran, dan syarat dan ketentuan lainnya sesuai dengan kebijakan perusahaan. Pastikan juga untuk menyimpan invoice dengan benar dan menyediakan nomor dan tanggal invoice yang sesuai dengan kebijakan administrasi perusahaan.
FAQ (Pertanyaan Umum)
Apa keuntungan menggunakan Excel untuk membuat invoice?
Excel adalah program spreadsheet yang fleksibel dan sangat berguna untuk membuat invoice. Dibandingkan dengan metode manual atau software khusus, menggunakan Excel memungkinkan Anda mengatur data secara terstruktur, melakukan perhitungan otomatis, dan membuat format custom sesuai kebutuhan.
Bagaimana cara menyimpan invoice di Excel sebagai PDF?
Untuk menyimpan invoice di Excel sebagai PDF, Anda dapat mengikuti langkah-langkah berikut:
- Klik "File" di menu tab utama Excel.
- Pilih "Save As".
- Pada dialog save, pilih lokasi penyimpanan file dan beri nama file.
- Di bawah "Save as type", pilih PDF (*.pdf)
- Klik "Save" untuk menyimpan invoice sebagai PDF.
Apakah saya dapat menambahkan logo perusahaan ke dalam invoice di Excel?
Tentu, Anda dapat menambahkan logo perusahaan ke dalam invoice di Excel. Caranya adalah dengan mengikuti langkah berikut:
- Klik "Insert" di menu tab utama Excel.
- Pilih "Picture" dan pilih file logo perusahaan dari komputer Anda.
- Sesuaikan ukuran logo dan letakkan di bagian header invoice sesuai keinginan.
- Klik "Save" untuk menyimpan perubahan.
Apakah saya bisa menggunakan formula di Excel untuk menghitung diskon atau pajak?
Tentu, Excel memiliki beragam formula yang dapat digunakan untuk menghitung diskon atau pajak. Anda dapat menggunakan formula seperti "SUBTOTAL", "SUMPRODUCT", "IF", atau "SUMIF" untuk melakukan perhitungan ini. Pastikan untuk melakukan pengaturan yang tepat sesuai dengan kebutuhan Anda.
Apakah saya dapat menggunakan template invoice yang sudah ada di Excel?
Iya, Excel menyediakan berbagai template invoice yang dapat Anda gunakan. Buka program Excel dan pilih "New" atau "Template" untuk melihat berbagai pilihan template invoice yang tersedia. Anda dapat memilih template yang paling sesuai dengan kebutuhan bisnis Anda dan mengeditnya sesuai preferensi Anda.
Bisakah saya mengirimkan invoice di Excel melalui email?
Ya, Anda dapat mengirimkan invoice di Excel melalui email. Setelah Anda menyimpan invoice sebagai file Excel, buka akun email Anda dan buat email baru. Lampirkan file Excel yang berisi invoice sebagai lampiran dan tambahkan informasi tambahan atau pesan yang perlu disampaikan kepada pelanggan. Kemudian, kirimkan email seperti biasa.
Apakah saya bisa melacak pembayaran dalam invoice di Excel?
Tentu, Anda bisa melacak pembayaran dalam invoice di Excel. Anda dapat menambahkan kolom "Pembayaran" dalam tabel dan mencatat setiap pembayaran yang diterima dari pelanggan. Gunakan formula di Excel seperti "SUM" atau "IF" untuk menjumlahkan total pembayaran yang telah diterima.
Kesimpulan
Memiliki invoice yang tepat dan efisien sangat penting dalam menjalankan bisnis. Dengan cara membuat invoice di Excel, Anda dapat dengan mudah mencatat dan melacak transaksi bisnis dengan rapi. Mulai dari membuat header invoice, memasukkan rincian barang atau jasa, hingga menyusun footer invoice, setiap langkah penting untuk menghasilkan invoice yang profesional dan informatif. Selain itu, Excel juga menyediakan formula dan fitur terintegrasi yang memudahkan perhitungan dan penyesuaian. Dengan mengikuti langkah-langkah yang dijelaskan di atas, Anda dapat dengan mudah membuat invoice di Excel yang sesuai dengan kebutuhan bisnis Anda dan meningkatkan efisiensi pengelolaan keuangan bisnis Anda.
Kata Penutup
Proses membuat invoice di Excel dapat menjadi langkah awal yang penting dalam mengelola keuangan bisnis Anda. Dengan mengikuti langkah-langkah yang telah dijelaskan dalam artikel ini, Anda dapat menciptakan invoice yang profesional, efisien, dan sesuai dengan kebutuhan bisnis Anda. Selalu perbarui invoice Anda secara teratur dan gunakan fitur Excel untuk memantau pembayaran dan melacak arus kas. Ingatlah pentingnya memberikan informasi yang jelas dan lengkap dalam invoice agar memudahkan pelanggan dalam membayar tepat waktu. Semoga artikel ini bermanfaat bagi Anda dalam mengoptimalkan pengelolaan keuangan bisnis Anda dengan cara membuat invoice di Excel. Jangan lupa selalu kunjungi web kami Kendari Komputer.

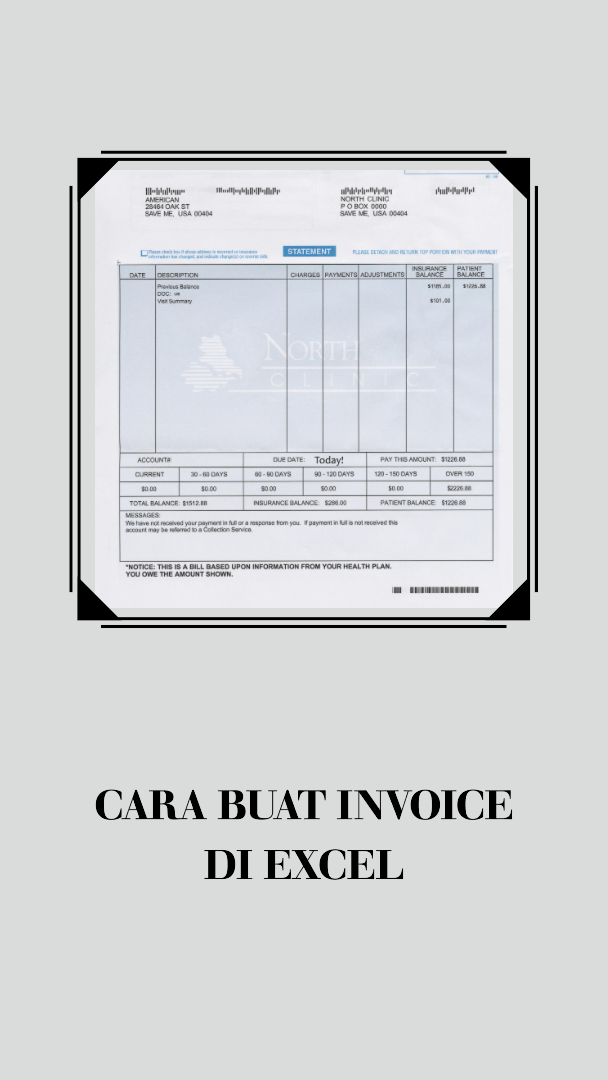
Posting Komentar untuk "Cara Buat Invoice di Excel"