Dalam era digital seperti sekarang ini, banyak orang yang sering menghadapi situasi di mana mereka perlu mengubah gambar dalam format JPG ke dokumen teks dalam format Word. Proses konversi ini dapat dilakukan dengan beberapa langkah sederhana dan dengan menggunakan alat yang tepat. Dalam artikel ini, kami akan membahas secara mendalam tentang cara-cara mengonversi JPG ke Word dengan menggunakan berbagai metode dan alat yang tersedia di internet. Kami akan menjelaskan langkah-langkah yang jelas dan memberikan petunjuk rinci, sehingga Anda dapat dengan mudah mengubah gambar JPG menjadi dokumen Word yang dapat diedit.
Menggunakan Software OCR
Menginstal Software OCR
Langkah pertama dalam proses konversi JPG ke Word adalah menginstal software OCR (Optical Character Recognition) yang kompatibel dengan perangkat Anda. Software OCR membantu Anda mengenali teks dalam gambar JPG dan mengonversinya ke dalam dokumen Word yang dapat diketik ulang. Ada berbagai macam software OCR yang tersedia di internet, seperti ABBYY FineReader, Adobe Acrobat, dan FreeOCR dan dan untuk PDF biasanya menggunakan Wondershare PDFelement, Silakan Download Wondershare PDFelement Professional 8 Full Gratis
Memindai Gambar JPG
Setelah Anda menginstal software OCR, langkah selanjutnya adalah memindai gambar JPG yang ingin Anda convert ke Word. Untuk melakukan ini, Anda perlu membuka software OCR dan memilih fitur "Scan" atau "Import" untuk memindai gambar JPG yang ingin Anda convert. Pastikan pilihannya adalah gambar JPG dan bukan format lainnya.
Mengonversi ke Word
Setelah proses pemindaian selesai, software OCR akan mengenali teks dalam gambar dan secara otomatis mengonversinya ke dalam dokumen Word. Anda dapat memilih opsi untuk menyimpan hasilnya sebagai dokumen Word atau menyalin teks ke dalam dokumen Word yang sudah ada. Setelah itu, Anda dapat menyunting atau mengedit dokumen Word sesuai keinginan Anda.
Menggunakan Tools Online
Mencari Tools Online
Jika Anda tidak ingin menginstal software OCR di perangkat Anda, Anda dapat menggunakan tools online untuk mengonversi JPG ke Word. Ada banyak situs web yang menawarkan layanan konversi JPG ke Word secara online dan gratis. Anda dapat dengan mudah menemukan tools ini dengan melakukan pencarian di mesin pencari seperti Google.
Saya biasanya menggunakan situs online untuk Konversi JPG ke DOC (WORD) salah satunya adalah Convertio, kunjungi tautan berikut ini https://convertio.co/id/jpg-doc/
Mengunggah Gambar JPG
Setelah menemukan tools online yang Anda inginkan, langkah berikutnya adalah mengunggah gambar JPG yang ingin Anda convert ke Word. Biasanya, Anda akan melihat tombol "Unggah" atau "Pilih File" di halaman tools online tersebut. Klik tombol tersebut dan carilah gambar JPG yang ingin Anda konversi di perangkat Anda. Setelah itu, tunggu sampai proses pengunggahan selesai.
Mengunduh Dokumen Word
Setelah proses pengunggahan selesai, tools online akan secara otomatis mengonversi gambar JPG ke dalam dokumen Word. Anda dapat melihat hasil konversi tersebut di halaman tools online tersebut. Biasanya akan ada tombol atau tautan yang dapat Anda klik untuk mengunduh dokumen Word yang telah dikonversi. Klik tombol tersebut dan dokumen Word akan diunduh ke perangkat Anda dalam format yang bisa Anda edit sesuai keinginan.
Menggunakan Aplikasi Smartphone
Mendownload Aplikasi OCR
Jika Anda lebih suka menggunakan smartphone untuk mengonversi JPG ke Word, Anda dapat mendownload aplikasi OCR yang tersedia di toko aplikasi ponsel. Ada banyak aplikasi OCR gratis yang dapat Anda pilih, seperti CamScanner, Adobe Scan, dan Google Drive.
Mengambil Gambar dan Mengkonversinya
Setelah Anda menginstal aplikasi OCR, buka aplikasi tersebut dan izinkan akses ke kamera ponsel Anda. Setelah itu, beberapa aplikasi akan langsung membuka kamera, sedangkan yang lain mungkin memerlukan Anda untuk memilih opsi "scan" atau "foto". Ambil gambar JPG yang ingin Anda convert ke Word dengan mengarahkan kamera ponsel Anda ke gambar tersebut.
Mengedit dan Menyimpan ke Word
Setelah mengambil gambar, aplikasi OCR akan secara otomatis mengonversi teks dalam gambar ke dalam dokumen Word. Anda akan melihat hasil konversi tersebut di dalam aplikasi OCR. Jika ada kesalahan dalam pengenalan teks atau jika Anda ingin melakukan perubahan, beberapa aplikasi menyediakan fitur untuk mengedit dan menyunting hasil konversi sebelum disimpan ke dalam format Word. Setelah Anda puas dengan hasilnya, simpan dokumen Word ke ponsel Anda dan Anda dapat memperbarui atau mengeditnya sesuai kebutuhan Anda.
FAQ
1. Apakah proses konversi JPG ke Word mempengaruhi kualitas gambar?
Proses konversi JPG ke Word tidak akan merusak kualitas gambar asli. Namun, ada kemungkinan beberapa detail kecil atau warna tertentu dapat berubah atau mengalami perubahan kecil setelah proses konversi.
2. Apakah ada batasan dalam ukuran file gambar JPG yang dapat dikonversi?
Iya, setiap tools atau aplikasi biasanya memiliki batasan dalam ukuran file gambar JPG yang dapat dikonversi. Namun, batasannya bervariasi tergantung pada alat yang Anda gunakan. Pastikan untuk memeriksa batasan ukuran file sebelum Anda melakukan konversi.
3. Apakah saya harus membayar untuk mengonversi JPG ke Word menggunakan software OCR?
Beberapa software OCR gratis, tetapi ada juga software yang membutuhkan biaya untuk penggunaan penuh. Namun, ada versi trial atau gratis yang terbatas yang dapat Anda gunakan sebelum memutuskan untuk membelinya.
4. Apakah hasil konversi JPG ke Word dengan tools online akurat?
Hasil konversi dengan tools online cenderung akurat, tetapi tidak seakurat dengan menggunakan software OCR. Mungkin ada beberapa kesalahan atau pengabaian kecil dalam pengenalan teks, terutama jika gambar JPG mengandung teks yang sangat kecil atau kompleks.
5. Apakah aplikasi OCR pada smartphone dapat mengenali teks dalam bahasa selain bahasa Inggris?
Iya, sebagian besar aplikasi OCR pada smartphone dapat mengenali teks dalam berbagai bahasa, termasuk bahasa Indonesia. Pastikan untuk memeriksa daftar bahasa yang didukung oleh aplikasi yang Anda gunakan sebelum melakukan konversi.
6. Apakah saya dapat mengonversi gambar JPG dengan kualitas rendah ke dalam dokumen Word yang bisa diedit?
Idealnya, gambar JPG dengan kualitas yang lebih tinggi akan menghasilkan hasil konversi yang lebih baik. Namun, beberapa software OCR atau tools online mungkin dapat mengenali teks pada gambar JPG dengan kualitas rendah, tetapi hasilnya mungkin tidak terlalu baik atau ada kesalahan dalam pengenalan teks.
7. Bisakah saya mengonversi beberapa gambar JPG sekaligus dengan tools online?
Iya, beberapa tools online akan memungkinkan Anda untuk mengonversi beberapa gambar JPG sekaligus. Biasanya, ada opsi untuk memilih atau mengunggah beberapa file sekaligus sebelum proses konversi dimulai.
Akhir Kata
Mengonversi gambar JPG ke Word memang bisa menjadi tugas yang menantang jika tidak menggunakan metode yang tepat. Dalam artikel ini, kami telah menjelaskan tiga metode berbeda untuk mengonversi JPG ke Word, yaitu menggunakan software OCR, tools online, dan aplikasi smartphone. Setiap metode memiliki kelebihan dan kekurangannya sendiri. Kami berharap panduan ini membantu Anda memilih metode yang sesuai dengan kebutuhan Anda. Jadi, jika Anda sering menghadapi situasi di mana Anda perlu mengonversi gambar JPG ke dalam dokumen Word yang dapat diedit, ikuti panduan ini dan Anda akan dapat melakukan konversi dengan mudah dan efisien.
Artikel ini memberikan panduan mendalam tentang cara melakukan konversi dari format gambar JPG ke format dokumen Word. Pastikan untuk mengikuti langkah-langkah dengan hati-hati dan memilih metode yang paling sesuai dengan kebutuhan Anda. Ingatlah bahwa hasil konversi dapat bervariasi tergantung pada kualitas gambar, alat yang digunakan, dan preferensi pribadi. Dengan melakukan konversi gambar JPG ke Word, Anda akan dengan mudah mengubah gambar menjadi teks yang dapat diedit dan membantu meningkatkan produktivitas Anda dalam mengelola dokumen. Nikmati pengalaman mengonversi JPG ke Word yang lebih baik!

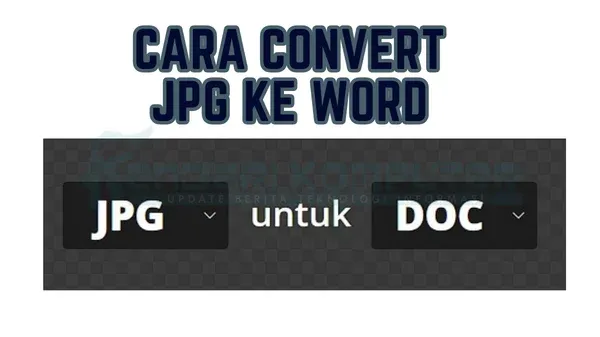
Posting Komentar untuk "Cara Convert JPG ke Word: Panduan Lengkap"