Kendarikomputer.com - Tips Ampuh untuk Mengupdate Driver Laptop Tanpa Masalah sangat penting untuk memastikan kinerja yang optimal dari laptop Anda. Driver adalah perangkat lunak yang menghubungkan komponen keras dengan sistem operasi. Dengan memperbarui driver secara teratur, Anda bisa mendapatkan pembaruan terbaru dan perbaikan bugs yang akan meningkatkan stabilitas, keamanan, dan performa laptop Anda.
Ada beberapa hal yang perlu diperhatikan saat ingin mengupdate driver laptop. Salah satu hal utama adalah memastikan bahwa Anda mendapatkan driver yang kompatibel dengan sistem operasi dan perangkat keras pada laptop Anda. Selain itu, penting juga untuk mengupdate driver secara berkala agar selalu mendapatkan fitur terbaru serta perbaikan yang diberikan oleh produsen laptop atau komponen yang digunakan.
Dalam artikel ini, kami akan memberikan tips ampun untuk mengupdate driver laptop tanpa masalah. Dengan mengikuti tips ini, Anda dapat memastikan bahwa driver pada laptop Anda selalu dalam kondisi terbaru dan sesuai dengan kebutuhan.
Pahami Tipe Driver yang Harus Anda Update
Driver Kartu Grafis
Kartu grafis adalah salah satu komponen penting pada laptop yang mempengaruhi kualitas gambar dan performa grafis pada permainan atau aplikasi yang membutuhkan pemrosesan grafis yang berat. Untuk memastikan kartu grafis bekerja dengan baik, penting untuk mengupdate driver kartu grafis secara teratur.
Pertama, Anda perlu memahami tipe kartu grafis yang digunakan pada laptop Anda. Tipe kartu grafis yang umum digunakan adalah NVIDIA dan AMD. Kunjungi situs resmi produsen kartu grafis Anda untuk mendapatkan driver terbaru yang sesuai dengan tipe kartu grafis yang Anda gunakan. Selalu pastikan bahwa Anda mengunduh driver yang kompatibel dengan sistem operasi yang Anda gunakan.
Setelah mengunduh driver, instal driver tersebut dengan mengikuti petunjuk yang ada. Pastikan untuk melakukan restart setelah instalasi selesai untuk mengaplikasikan perubahan yang diperlukan.
Driver Komponen Audio
Driver komponen audio pada laptop bertanggung jawab untuk menghasilkan suara yang jernih dan berkualitas. Untuk mengupdate driver komponen audio, Anda dapat mengunjungi situs resmi produsen laptop atau produsen komponen audio yang digunakan pada laptop Anda.
Pada situs resmi tersebut, pilih tipe laptop atau komponen audio yang Anda gunakan, lalu cari driver terbaru yang tersedia. Pastikan untuk mengunduh driver yang sesuai dengan tipe sistem operasi yang digunakan pada laptop Anda.
Jika Anda mengalami masalah dengan suara pada laptop Anda, seperti tidak ada suara atau suara yang terdistorsi, kemungkinan driver komponen audio perlu diupdate. Dalam beberapa kasus, Anda juga perlu mengupdate driver chipset pada laptop untuk memperbaiki masalah suara yang terjadi.
Cari Tahu Driver yang Harus Diupdate
Device Manager
Device Manager adalah alat bawaan pada Windows yang memungkinkan Anda melihat dan mengelola perangkat keras pada laptop. Untuk memeriksa driver yang perlu diupdate, Anda dapat membuka Device Manager dengan mengikuti langkah berikut:
- Klik tombol "Start" dan cari "Device Manager"
- Pilih Device Manager dari hasil pencarian
Setelah Device Manager terbuka, Anda dapat melihat daftar perangkat keras yang terpasang pada laptop. Perhatikan tanda seru kuning atau tanda lain yang mengindikasikan bahwa ada masalah dengan driver. Jika ada tanda tersebut, klik kanan pada perangkat tersebut dan pilih "Update driver" untuk memperbarui driver secara otomatis melalui Windows Update.
Pada beberapa kasus, Windows mungkin tidak dapat menemukan driver terbaru melalui Windows Update. Dalam hal ini, Anda perlu mencari driver terbaru secara manual melalui situs resmi produsen laptop atau komponen yang digunakan.
Situs Resmi Produsen Laptop atau Komponen
Situs resmi produsen laptop atau komponen adalah sumber utama untuk mengunduh driver terbaru yang sesuai dengan laptop Anda. Carilah tipe laptop atau komponen yang Anda gunakan, lalu cari bagian "Support" atau "Download" pada situs tersebut.
Pada bagian "Support" atau "Download", Anda akan menemukan driver-driver terbaru yang tersedia untuk diunduh. Pilih driver yang sesuai dengan tipe sistem operasi yang Anda gunakan pada laptop Anda. Unduh driver tersebut dan ikuti instruksi instalasi yang disediakan oleh produsen.
Perlu diingat, meskipun situs resmi produsen adalah sumber terpercaya untuk mengunduh driver terbaru, Anda juga perlu berhati-hati terhadap situs web pihak ketiga yang menawarkan driver-driver terbaru. Pastikan hanya mengunduh driver dari sumber tepercaya untuk menghindari kerentanan keamanan atau masalah lainnya.
Pastikan Koneksi Internet Stabil
Koneksi Wi-Fi atau Kabel
Saat mengupdate driver laptop, penting untuk memastikan koneksi internet yang stabil. Koneksi internet yang buruk atau tidak stabil dapat menyebabkan gangguan dalam proses pengunduhan dan instalasi driver.
Jika Anda menggunakan koneksi Wi-Fi, pastikan sinyal Wi-Fi yang Anda terima cukup kuat dan stabil. Jika tidak, pertimbangkan untuk pindah ke posisi yang lebih dekat dengan router Wi-Fi atau gunakan koneksi internet kabel untuk memastikan koneksi yang lebih stabil.
Jika Anda menggunakan koneksi internet kabel, pastikan kabel terhubung dengan baik ke laptop dan router. Periksa koneksi fisik yang terhubung dan pastikan tidak ada kerusakan pada kabel yang digunakan.
Sebelum mengupdate driver, jalankan tes kecepatan internet untuk memastikan bahwa koneksi internet Anda mencapai kecepatan yang memadai. Ini akan membantu memastikan proses pengunduhan berjalan lancar dan tidak terputus saat mengupdate driver.
Wi-Fi atau Koneksi Data dari Sumber yang Berbeda
Jika Anda mengupdate driver melalui Wi-Fi atau koneksi data seluler yang tidak stabil, pertimbangkan untuk mencoba koneksi internet dari sumber yang berbeda seperti hotspot Wi-Fi dari perangkat lain atau menggunakan koneksi internet yang lebih stabil seperti koneksi internet kabel.
Dalam beberapa kasus, perangkat lunak khusus untuk mengunduh driver, seperti DriverPack Solution, dapat membantu mempercepat proses pengunduhan dan instalasi driver dengan mengoptimalkan koneksi internet Anda.
Sebelum mencoba metode alternatif, pastikan untuk memindahkan laptop Anda ke area dengan sinyal Wi-Fi yang lebih baik atau mencoba menghubungkan laptop Anda ke jaringan Wi-Fi yang lebih stabil.
Jangan Mengupdate Driver yang Berfungsi dengan Baik
Pastikan Driver yang Diperbarui Memiliki Perbaikan yang Signifikan
Saat mengupdate driver laptop, penting untuk tidak hanya mengupdate semua driver yang tersedia tanpa mempertimbangkan perbaikan yang diberikan. Jika driver saat ini berfungsi dengan baik, tidak ada alasan untuk mengupdate driver tersebut.
Pastikan untuk membaca catatan rilis atau informasi perbaruan driver untuk mengetahui apakah ada perbaikan signifikan atau fitur baru yang ditawarkan oleh driver terbaru. Jika tidak ada perbaikan yang relevan, tetap menggunakan driver yang sudah terpasang pada laptop Anda.
Buat Cadangan Driver Lama sebelum Mengupdate
Sebelum mengupdate driver, selalu disarankan untuk membuat cadangan driver lama. Dalam beberapa kasus, driver terbaru mungkin mengalami masalah kompatibilitas atau masalah lain yang tidak dapat diselesaikan dengan cepat.
Untuk membuat cadangan driver, Anda dapat menggunakan perangkat lunak pihak ketiga seperti "DriverBackup" atau "Double Driver". Perangkat lunak ini memungkinkan Anda untuk melakukan backup dan restore driver dengan mudah.
Dengan membuat cadangan driver lama, Anda dapat dengan mudah mengembalikan driver ke versi sebelumnya jika terdapat masalah yang timbul setelah mengupdate driver terbaru.
Gunakan Perangkat Lunak Otomatis untuk Mengupdate Driver
DriverPack Solution
Jika Anda tidak ingin repot mencari driver terbaru secara manual, Anda dapat menggunakan perangkat lunak otomatis seperti DriverPack Solution. Perangkat lunak ini akan mencari dan mengupdate driver secara otomatis di laptop Anda.
DriverPack Solution memiliki database driver yang luas dan selalu diperbarui. Setelah menginstal DriverPack Solution, Anda dapat menjalankannya dan mengupdate semua driver yang perlu diupdate dengan mudah. Perangkat lunak ini juga menawarkan fitur cadangan dan pemulihan driver.
Sebelum menggunakan perangkat lunak otomatis, pastikan untuk mencari ulasan dan memeriksa sumber terpercaya untuk mengunduh perangkat lunak tersebut. Jangan menggunakan perangkat lunak dari sumber yang meragukan untuk menghindari kerentanan keamanan atau masalah lainnya.
Frequently Asked Questions (FAQ)
1. Apakah penting untuk mengupdate driver laptop?
Ya, sangat penting untuk mengupdate driver laptop secara teratur untuk memastikan kinerja yang optimal serta mendapatkan fitur terbaru dan perbaikan bugs yang diberikan oleh produsen laptop atau komponen yang digunakan.
2. Bagaimana cara mengetahui driver yang harus diupdate?
Anda dapat menggunakan Device Manager untuk memeriksa perangkat yang membutuhkan pembaruan driver. Juga, kunjungi situs resmi produsen laptop atau komponen untuk mencari driver terbaru.
3. Apakah saya harus mengupdate semua driver yang tersedia?
Tidak, Anda hanya perlu mengupdate driver yang perlu diupdate, seperti driver yang mengalami masalah atau driver yang mendapatkan perbaikan signifikan dari produsen.
4. Apakah saya perlu mencadangkan driver sebelum mengupdate?
Iya, selalu disarankan untuk membuat cadangan driver lama sebelum mengupdate driver terbaru. Hal ini akan memudahkan Anda untuk mengembalikan driver jika terdapat masalah yang timbul setelah mengupdate driver tersebut.
5. Mengapa perlu memastikan koneksi internet yang stabil saat mengupdate driver?
Koneksi internet yang tidak stabil dapat menyebabkan gangguan dalam proses pengunduhan dan instalasi driver, sehingga diperlukan koneksi internet yang stabil untuk mengupdate driver dengan lancar.
6. Apakah saya bisa menggunakan perangkat lunak otomatis untuk mengupdate driver?
Ya, Anda dapat menggunakan perangkat lunak otomatis seperti DriverPack Solution untuk mencari dan mengupdate driver secara otomatis.
7. Apakah semua situs web untuk mengunduh driver aman?
Tidak semua situs web untuk mengunduh driver adalah sumber yang aman. Pastikan untuk mengunduh driver hanya dari situs resmi produsen atau sumber yang terpercaya.
Kesimpulan
Memperbarui driver laptop secara rutin adalah langkah penting untuk menjaga kinerja yang optimal serta memperbaiki masalah yang mungkin muncul. Dalam artikel ini, telah dijelaskan beberapa tips ampuh untuk mengupdate driver laptop tanpa masalah.
Pertama, pahami tipe driver yang harus Anda update, seperti driver kartu grafis dan driver komponen audio. Kemudian, cari tahu driver yang harus diupdate dengan memeriksa Device Manager atau mengunjungi situs resmi produsen laptop atau komponen. Pastikan juga untuk memastikan koneksi internet yang stabil saat mengupdate driver dan tidak mengupdate driver yang berfungsi dengan baik.
Jika Anda tidak ingin repot, Anda dapat menggunakan perangkat lunak otomatis seperti DriverPack Solution untuk mengupdate driver dengan mudah. Selalu berhati-hati dan menggunakan sumber yang terpercaya saat mengunduh driver.
Dengan mengikuti tips dan saran yang telah dijelaskan di atas, Anda dapat memastikan bahwa driver laptop Anda selalu diperbarui dengan baik, sehingga menjaga kinerja dan stabilitas laptop Anda dalam kondisi yang optimal.
Kata Penutup
Artikel ini telah menjelaskan tentang tips ampuh untuk mengupdate driver laptop tanpa masalah. Memperbarui driver secara teratur sangat penting untuk mengoptimalkan kinerja laptop Anda. Namun, pastikan untuk memahami tipe driver yang harus Anda update, mencari tahu driver yang harus diupdate, memastikan koneksi internet stabil, tidak mengupdate driver yang berfungsi dengan baik, dan dapat menggunakan perangkat lunak otomatis untuk mengupdate driver.
Ingatlah selalu untuk mencadangkan driver lama sebelum mengupdate dan menggunakan sumber yang terpercaya saat mengunduh driver. Dengan mengikuti tips yang telah disampaikan, Anda dapat memperbarui driver laptop Anda dengan lancar dan menjaga laptop dalam kondisi yang optimal untuk digunakan.

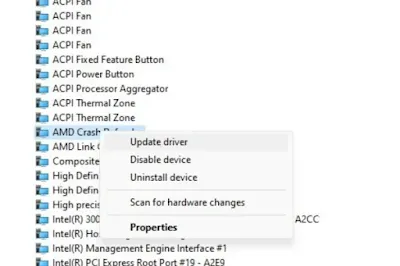
Posting Komentar untuk "Tips Ampuh Update Driver Laptop Tanpa Masalah"