7 Panduan Screenshot Windows 10
Untuk melakukan screenshot di komputer dengan sistem operasi Windows 10, Anda dapat menggunakan kombinasi tombol tertentu atau fitur bawaan sistem operasi. Berikut adalah beberapa langkah-langkah yang dapat Anda ikuti untuk melakukan screenshot di komputer Windows 10:
1. Screenshot seluruh layar
- Tekan tombol "Print Screen" di keyboard. Hasil screenshot akan disimpan ke clipboard.
- Buka aplikasi Paint atau aplikasi lain untuk mengedit gambar.
- Tekan tombol "Ctrl+V" untuk melekatkan screenshot dari clipboard ke aplikasi tersebut.
- Anda dapat mengedit, menyimpan, atau mencetak hasil screenshot tersebut.
2. Screenshot bagian tertentu dari layar
- Tekan tombol "Windows+Shift+S" di keyboard.
- Layar akan menjadi buram dan kursor akan berubah menjadi "+".
- Pilih area yang ingin Anda screenshot dengan menyeret kursor.
- Hasil screenshot akan disimpan ke clipboard.
- Buka aplikasi Paint atau aplikasi lain untuk mengedit gambar.
- Tekan tombol "Ctrl+V" untuk melekatkan screenshot dari clipboard ke aplikasi tersebut.
- Anda dapat mengedit, menyimpan, atau mencetak hasil screenshot tersebut.
Dengan menggunakan cara di atas, Anda dapat dengan mudah melakukan screenshot di komputer Windows 10. Selamat mencoba!
3. Screenshoot Menggunakan Tombol Print Screen
Sebelum kita mulai, pertama-tama mari kita bahas terlebih dahulu apa itu tombol Print Screen. Print Screen (atau bisa disingkat PrtScn) adalah tombol keyboard yang digunakan untuk menyalin seluruh tampilan layar komputer dan menyimpannya ke dalam clipboard. Clipboard adalah penyimpanan sementara di dalam komputer Windows, di mana nanti kalian bisa menyimpan screenshot yang telah diambil.
Berikut adalah langkah-langkah untuk menggunakan tombol Print Screen dalam mengambil screenshot di komputer Windows 10:
1. Untuk mengambil screenshot seluruh tampilan layar, tekan tombol Print Screen pada keyboard. Tombol ini biasanya terletak di sebelah kanan atas keyboard, di antara tombol F12 dan Scroll Lock.
2. Setelah itu, buka program Paint
3. Buat sebuah dokumen baru atau buka dokumen yang sudah ada.
4. Di menu Edit, pilih Paste. Atau gunakan keyboard shortcut Ctrl + V untuk mem-paste gambar yang telah kalian salin menggunakan tombol Print Screen.
5. Screenshot yang telah kalian ambil tadi sekarang akan muncul di dokumen tersebut.
6. Jika ingin menyimpan screenshot tersebut ke komputer, silakan pilih Save As di menu File. Kemudian beri nama file tersebut dan jangan lupa tentukan format file yang diinginkan.
Selain menyalin seluruh tampilan layar, kalian juga bisa menggunakan tombol Print Screen untuk mengambil screenshot hanya pada jendela aktif. Caranya adalah sebagai berikut:
1. Untuk mengambil screenshot pada jendela aktif, arahkan cursor mouse pada jendela yang ingin kalian ambil screenshotnya.
2. Tekan dan tahan tombol Alt, kemudian tekan tombol Print Screen.
3. Selanjutnya, buka program pengecer foto atau dokumen baru di aplikasi pengolah kata seperti Microsoft Word.
4. Di menu Edit, pilih Paste. Atau gunakan keyboard shortcut Ctrl + V untuk mem-paste gambar yang telah kalian salin menggunakan tombol Print Screen.
5. Screenshot jendela aktif yang telah kalian ambil tadi sekarang akan muncul di dokumen tersebut.
6. Jika ingin menyimpan screenshot tersebut ke komputer, silakan pilih Save As di menu File. Kemudian beri nama file tersebut dan jangan lupa tentukan format file yang diinginkan.
Nah, itu tadi cara mudah mengambil screenshot di komputer Windows 10 menggunakan tombol Print Screen. Selain menggunakan tombol Print Screen, ada juga berbagai aplikasi pihak ketiga yang bisa kalian gunakan untuk mengambil screenshot, seperti Snipping Tool, Lightshot, Greenshot, dan sebagainya. Namun, menggunakan tombol Print Screen saja sudah cukup mudah dan praktis bagi kebanyakan pengguna komputer. Semoga artikel ini bermanfaat dan selamat mencoba!
4. Screenshoot dengan Memanfaatkan Snipping Tool
Snipping Tool adalah alat bawaan sistem operasi Windows 10 yang dirancang untuk membuat tangkapan layar. Alat ini dapat ditemukan di menu Start atau dengan melakukan pencarian di kotak pencarian. Sebelum kita mulai, beberapa tips penting yang perlu diperhatikan:
- Pastikan perangkat lunak Windows 10 Anda terbaru agar Snipping Tool berfungsi dengan baik.
- Perangkat harus disimpan dalam kondisi yang stabil selama proses screenshot.
- Hal yang perlu diperhatikan adalah menentukan apakah Anda ingin menangkap seluruh layar atau hanya bagian tertentu. Jika hanya sebagian, pastikan daerah yang ingin diambil telah diberi tanda.
Dalam panduan berikut ini, kita akan membahas beberapa cara yang dapat dipakai untuk memanfaatkan Snipping Tool dalam melakukan tangkapan layar pada sistem operasi Windows 10.
1. Cara memilih jenis pengambilan tangkapan layar
Ada empat opsi tangkapan layar yang dapat dipilih ketika memakai Snipping Tool. Keempat opsi tersebut antara lain:
- New: opsi ini berfungsi untuk memulai proses pengambilan tangkapan layar baru sesuai dengan yang dipilih, yang bisa berupa layar penuh, jendela tertentu, bagian game tertentu, atau bentuk tangan yang anda pilih sendiri.
- Mode penuh: cara ini memberikan hasil tangkapan layar untuk keseluruhan tampilan layar Windows 10 termasuk taskbar dan semua aplikasi yang terbuka.
- Mode jendela: mode ini memungkinkan Anda untuk memilih jendela tertentu. Setelah mengklik tombol mode jendela, arahkan kursor ke jendela yang ingin Anda tangkap dan klik pada area tersebut.
- Mode sebagian: mode ini memberi kita akses untuk melukis garis disekitar area yang akan ditangkap, dan akan menjadi opsi yang baik untuk melakukan perangkat lunak dan memotret pada layar game.
2. Cara mengambil tangkapan layar
Untuk mengambil screenshot pada Windows 10 menggunakan Snipping Tool, ikuti langkah-langkah ini:
Buka Snipping Tool : Mulai dari menu Start atau dengan melakukan pencarian di kotak pencarian, kemudian klik pada aplikasi Snapping Tool.
Pilih mode pengambilan tangkapan layar yang sesuai : Klik pada New yang berada di sebelah kiri atas jendela Snipping Tool, lalu pilih model pengambilan layar yang sesuai dengan kebutuhan. Setelah itu, layar akan berubah menjadi selektor yang memungkinkan kita memilih area yang ingin ditangkap.
Pilih area yang akan diambil : Setelah memilih mode pengambilan layar yang sesuai dengan kebutuhan, klik pada area yang ingin Anda ambil. Setelah area yang ingin ditangkap diarsir, Snipping Tool akan membuka layar baru dengan hasil tangkapan layar yang diambil.
Simpan screenshot : Ketika screenshot selesai, simpan dengan cara mengklik tombol Save (Simpan) yang berada pada pojok kanan atas screenshot. Anda dapat memilih lokasi dan nama file tangkapan layar Anda.
3. Cara membagikan tangkapan layar
Setelah screenshot selesai, ada beberapa cara untuk membagikan tangkapan layar Anda. Beberapa cara yang dapat dilakukan yaitu:
- Menggunakan email: Screenshot dapat diunggah ke folder email, lalu kirimkan email dengan file attachment.
- Menggunakan aplikasi sosial media: screenshot dapat diunggah ke akun sosial media seperti Facebook atau Twitter.
- Menggunakan aplikasi chat: screenshot dapat diunggah ke aplikasi chat seperti WhatsApp dan Line.
Dalam artikel ini, kita telah membahas cara memanfaatkan Snipping Tool dalam melakukan tangkapan layar pada perangkat sistem operasi Windows 10. Meskipun ada metode lain untuk melakukan screenshot pada Windows 10, Snipping Tool adalah alat bawaan yang paling mudah digunakan dan memiliki fitur yang lengkap. Semoga panduan ini dapat membantu Anda dalam melakukan proses screenshot pada Windows 10.
5. Screenshoot dengam Menggunakan Kombinasi Tombol Windows + Print Screen
Mengambil screenshot di komputer Windows 10 sangat mudah dilakukan tanpa perlu mengunduh aplikasi tambahan. Cara yang paling umum adalah dengan menggunakan kombinasi tombol Windows + Print Screen.
1. Langkah Pertama
Pastikan aplikasi atau halaman web yang ingin diambil screenshot sudah terbuka. Kemudian, tekan kombinasi tombol Windows + Print Screen pada keyboard. Tombol Print Screen mungkin akan diidentifikasi sebagai "PrtScn" atau "PrtScr" di keyboard Anda.2. Langkah Kedua
Setelah menekan tombol tersebut, Anda mungkin tidak melihat perubahan apa pun di layar. Tetapi screenshot telah disimpan di folder tangkapan layar. Defaultnya, berkas tangkapan layar disimpan di dalam folder bernama Screenshots yang terletak di dalam folder Gambar pada komputer Anda.3. Langkah Ketiga
Anda juga dapat mengambil screenshot pada satu bagian layar saja dengan menggunakan tombol pengolah window. Tekan tombol Windows + Shift + S pada keyboard Anda, maka akan muncul tampilan pilihan untuk memilih bentuk pengambilan tangkapan layar yang Anda inginkan. Anda dapat memilih antara mengambil area layar, eksternal, atau tangkapan layar yang ditingkatkan. Setelah memilih, gunakan kursor untuk menentukan area yang ingin diambil screenshot dan klik sekali atau dua kali pada bagian tersebut.Setelah mengambil tangkapan layar, Anda dapat langsung memilikinya tanpa harus mengarahkan mouse ke folder Screenshots. Secara otomatis, tangkapan layar akan disimpan di clipboard. Anda dapat memenggal tangkapan layar dari clipboard untuk digunakan pada aplikasi lain seperti Microsoft Word atau Paint. Anda juga dapat menekan tombol Ctrl + V untuk langsung memasukkan tangkapan layar pada dokumen.
Setelah membaca cara pengambilan screenshot dengan kombinasi tombol Windows + Print Screen, Anda dapat langsung lebih mudah mengambil screenshot kapan saja dan di mana saja pada laptop atau komputer Windows 10 Anda. Selain itu, dengan menggunakan pengolah window, Anda dapat mengambil screenshot area layar tertentu yang Anda inginkan. Mudah dan cepat, bukan?
6. Menggunakan Aplikasi Pihak Ketiga Seperti Lightshot
1. Mengunduh dan Menginstal Aplikasi Lightshot
Langkah pertama yang harus dilakukan adalah mengunduh aplikasi Lightshot dari situs resminya. Untuk melakukan ini, buka browser favorit Anda dan akses alamat "lightshot.com". Kemudian, klik tombol "Download" pada halaman utama situs tersebut.
Setelah file installer diunduh, jalankan aplikasi dan ikuti panduan instalasi yang muncul pada layar. Pastikan untuk memilih opsi "Instalasi lanjutan" sehingga Anda dapat menyesuaikan pengaturan instalasi dan memilih lokasi file instalasi.
2. Melakukan Screenshot dengan Lightshot
Setelah selesai menginstal Lightshot, Anda bisa langsung mulai melakukan screenshot dengan cukup mengklik ikon Lightshot di desktop atau di menu start. Ikon Lightshot berbentuk lensa kamera yang memudahkan pengguna dalam melakukan screenshot.
Untuk membuat screenshot, pilih bagian layar yang ingin diambil gambar dengan men-drag cursor. Setelah selesai, pilih opsi di pojok kanan atas untuk menentukan cara penyimpanan gambar yang sudah diambil.
3. Menyunting Screenshot dengan Lightshot
Salah satu hal yang membedakan Lightshot dari aplikasi screenshot lainnya adalah fitur pengeditannya yang mudah digunakan. Setelah melakukan screenshot, Anda bisa langsung mengedit gambar dengan berbagai Macam opsi.
Pilihan opsi Edit ini antara lain:
- Manual edit, dengan alat penggambar yang dapat digunakan untuk menandai atau menggarisbawahi bagian tertentu dari screenshot.
- Crop, berfungsi untuk memotong gambar pada posisi yang sudah ditentukan user.
- Resize, berfungsi untuk menyesuaikan ukuran gambar.
- Text field, fitur ini berguna untuk menambahkan teks pada gambar.
- Cursor, untuk menambahkan cursor pada gambar.
Dengan fitur ini, Anda bisa dengan mudah mengedit gambar yang sudah diambil dan menambahkan keterangan ataupun informasi lainnya.
4. Memperoleh Fitur Tambahan dengan Membeli Versi Premium
Meskipun fitur pada Lightshot standar sudah sangat berguna, namun masih ada beberapa keunggulan tambahan pada versi premiumnya. Misalnya, dengan membayar sejumlah uang, Anda bisa mendapatkan fitur sharing gambar ke media sosial dan cloud storage seperti Dropbox, Google Drive dan sejenisnya.
Selain itu, Anda juga bisa menghapus watermark dari gambar, serta mendapatkan dukungan teknis yang lebih cepat dan responsif. Jika Anda menggunakannya secara teratur, perlu menerapkan manfaat tambahan dari lightshot premium.
Aplikasi Lightshot merupakan sebuah alat screenshot yang simpel dan nyaman untuk digunakan. Selain itu dengan adanya fitur pengeditan yang mudah, users dapat memperbaiki screenshot yang sudah diambil dengan lebih tuntas. Dengan menggunakan aplikasi ini, membuat screenshot yang sukses menjadi lebih mudah. Pastikan Anda mencobanya dan mengunduh aplikasi rupanya pada website resmi.
7. Screenshot Satu Window Tertentu Menggunakan Alt + Print Screen
Saat menggunakan komputer, kadang kita ingin mengambil screenshot atau tangkapan layar dari hanya satu jendela tertentu yang sedang kita gunakan. Hal ini dapat berguna saat kita ingin berbagi informasi kepada orang lain atau menyimpan informasi yang muncul di jendela tersebut. Namun, bagaimana caranya untuk mengambil screenshot hanya dari satu jendela tertentu di Windows 10?
Salah satu cara tercepat dan paling mudah untuk mengambil screenshot dari satu window tertentu adalah dengan menggunakan keyboard shortcut Alt + Print Screen. Berikut adalah langkah-langkahnya:
- Pastikan jendela yang ingin diambil screenshotnya adalah jendela yang aktif, artinya jendela tersebut sedang digunakan atau dilihat.
- Tekan tombol "Alt" dan "Print Screen" secara bersamaan di keyboard Anda.
- Setelah itu, buka program pengolah gambar seperti Paint atau Photoshop.
- Buat dokumen baru pada program pengolah gambar tersebut, lalu tekan tombol Ctrl + V atau klik kanan dan memilih "paste" untuk menempelkan screenshot yang telah diambil tadi.
- Terakhir, simpan hasil screenshot tersebut dengan cara klik "File" pada toolbar, kemudian pilih "Save As" dan tentukan lokasi serta nama file yang diinginkan.
Selain Alt + Print Screen, masih ada banyak sekali shortcut keyboard lain yang dapat digunakan untuk mengambil screenshot pada komputer Windows 10. Beberapa dari shortcut tersebut adalah:
- Windows + PrtScn: Mengambil screenshot seluruh layar dan langsung menyimpannya di folder Screenshots pada folder Pictures.
- Windows + Shift + S: Mengaktifkan fitur screenshot pada Windows 10 dan memungkinkan pengguna untuk menentukan sendiri area mana yang ingin diambil screenshotnya.
- Windows + G: Membuka Xbox Game Bar di Windows 10 yang juga memiliki fitur screenshot yang dapat digunakan untuk mengambil screenshot pada game atau aplikasi tertentu.
- Windows + Alt + PrtScn: Mengambil screenshot hanya pada jendela yang sedang aktif dan menyimpannya di clipboard.
Dengan mengetahui berbagai shortcut keyboard yang dapat digunakan untuk mengambil screenshot, maka pekerjaan kita dapat menjadi lebih efisien dan lebih mudah. Namun, perlu diingat bahwa penggunaan screenshot juga harus dilakukan dengan bijak dan etis. Jangan mengambil screenshot dari informasi atau data pribadi orang lain tanpa izin terlebih dahulu.



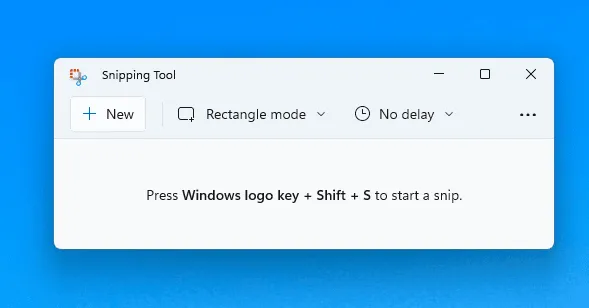

Posting Komentar untuk "Cara Screenshot di Komputer Windows 10 dengan Mudah"